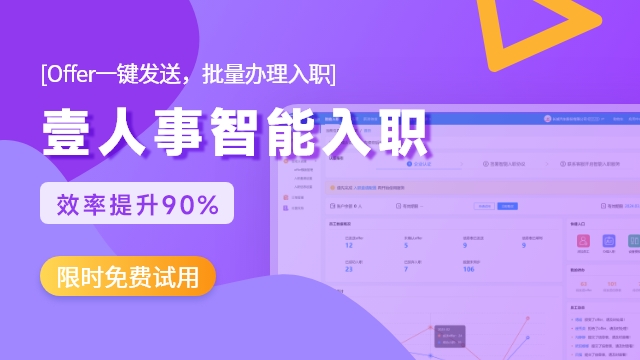邮箱群发工资条如何在3分钟内学会? | 干货

邮箱群发工资条如何在3分钟内学会? | 干货
发工资条是每个薪酬

HR
每个月都必做的一项工作,有的企业给员工发纸质的工资条,而有的企业更倾向于发放电子版的工资条。
不论哪种形式的工资条,员工收到的工资条都只能显示该员工本人的工资信息。基于这点,很多薪酬
HR
在做工资条的时候就头大了,可能做工资条的工作量比做工资表的工作量还大。
但是一个企业,每个人的工资条里显示的工资分项都一样,只是里面数据不一样,那有没有一种简便的方法,让发工资条这件“大事化小”呢?答案是肯定的,下面我就来教大家一种简便方法群发工资条,而且群发单显。当然,需要批量打印工资条的也可以在本文章中找到方法哦。
你需要
3
个工具
Excel
、
Word
和
Outlook
(如果是打印纸质版的工资条的,
Outlook
不作要求)。
Excel
用于制作工资表,
Word
用于制作工资条的模板,
Outlook
用于群发邮件。
(用的
office
版本是
2010
版,其他版本大致操作一样,可能菜单位置不一样,大家需要注意一下。)
教程的基本原理
a. Excel
和
Word“
合作
”
,让
Word
里面显示
Excel
表格的数据
b. Word
和
Outlook“
合作
”
,让
Outlook
用邮件形式把
Word
里面的内容发出去。
第一步
让
Word
文档显示
Excel
表格的数据
1.
制作更方便导入
word
文档的
Excel
工资表
打开我们的工资表,我们每个月用于计算工资的工资表,里面有很多分项,还有各种公式,如图所示:
然而我们在制作工资条的时候,并不是要将所有的分项都显示在工资条中。
另外,为了方便计算,原始的工资表中的数据,都是“数值”格式,数值格式的数据在导入
word
的时候容易出错。
所以我们原始的工资表并不适合作为我们
word
版工资条的数据来源。
这时候我们需要另外一张表,里面有员工的邮箱信息(发纸质版工资条的可以不要邮箱信息),表头里所有的字段,都是你要显示在工资条里的工资分项,如图所示
:
这张表我给它命名为【工资条】,怎么将原始工资表的数据导入到【工资条】这张表中,建议用
vlookup
函数,该函数的使用方法也不在这里赘述了。
这里提醒大家注意的是:把
Excel
数据导入到
word
里面的时候,
Excel
里面的数字须是【文本】格式,否则在
word
里显示的时候容易出错。所以大家把原始工资表里的数据通过
vlookup
函数导到【工资条】这张表里以后,别忘了【全选】,然后将单元格格式设置为【文本】格式。
这些都操作好了之后,将【工资条】这张表保存到大家容易找到的地址。
2.
编辑
word
版工资条模板
Word版工资条模板大家可以自行设计,要求排版美观大方,方便阅读就可以。
这个模板里面的分项应该在上一步【工资条】表格中的都可以找到(不要求
word
里面各个分项和
Excel
里面的字段完全一样),如图所示
:
3.
将
Excel
表格数据导入
Word
模板中
Excel版的【工资条】和
word
版的工资条模板都完成之后,下面就可以开始导入数据了,在这里用到的是【邮件合并】功能。
具体操作如下:
在刚才的
Word
版工资条模板中,分别点击上方菜单【邮件】——【开始邮件合并】小箭头——【邮件合并分布向导】。
如图所示
:
之后,在文档右边会出现邮件合并的操作界面,我们先选择文档类型,信函和电子邮件都可以。这里我们以【信函】为例。
选择好后,直接点击下面【下一步:正在启动文档】,如图所示
:
接着操作界面会提示大家设置信函,这里选择【使用当前文档】就好,然后点击下面【下一步:选取收件人】,如图所示
:
然后在选取收件人界面,我们选择【使用现有列表】(因为我们刚刚已经制作好了【工资条】表格),然后点击【浏览】,如图所示
:
这时
word
文档会弹出一个对话框,提示我们【选取数据源】,我们找到刚才保存的【工资条】表格,然后点击打开,如图所示
:
然后系统会提示我们选择刚才【工资条】表格里面的某一张插页,我刚才做的【工资条】表格里面只有一个插页,所以选择【
sheet1
】就好,如图所示
:
点击确定之后,系统会再弹出一个对话框,这时候大家会发现,我们刚才【工资条】表格里面的数据都在这个对话框里显示出来了。
而且我们可以通过【姓名】前面的对勾,选择我们要发放工资条的人,比如哪个人不需要给他发工资条,那我们把他姓名前面的对勾去掉就可以了。
发放工资条的人员都确认无误之后,就点击确定。如图所示
:
再看我们的工资条模板文档,现在还没有什么变化,但是上面有个菜单【插入合并域】,从导入
Excel
表格之前的灰色状态,变成了可点击状态(可以对比前面的截图):
这时候,我们需要把
Excel
版【工资条】表格中的各个字段和
word
版工资条模板中的各个分项一一对应起来。
我们将光标移到到特定位置,然后点击【插入合并域】,就会出来【工资条】表格中所有的字段,我们单机鼠标选择就可以了,如图所示
:
这个时候,再看我们的文档,开头的冒号前面如图所示
:
再重复刚才的步骤,将光标移动到下面表格的“姓名”后面,然后再次点击【插入合并域】——【姓名】;然后将光标移动到表格的“月份”后面,然后点击【插入合并域】——选择【月份】……重复这个步骤,直到将表格里面各个分项都填满,如图所示
:
完成以上的合并步骤以后,点击菜单栏里的【预览结果】,我们就会发现,【工资条】表格里的数据已经奇迹般的跑到
word
里面来了,这就是员工看到的最终的工资条效果了。
而且我们可以通过点击左右箭头来预览每个人的薪资详情,如图所示
:
第二步
生成工资条
1.
批量生成用于打印的工资条
在上一个步骤中我们预览确认都没有问题之后,就点击【完成并合并】的小箭头,选择【编辑单个文档】,在弹出的对话框里选择【全部】,如图所示
:
点击【确定】,系统会自动生成并打开一个新的文档——《信函
1
》,这样,
Excel
版【工资条】表格里面所有人的
Word
版工资条就生成了。
系统默认每人显示一页,我们也可以在这个文档里面调整一页显示
2
人或者多人的信息,调整完后就可以打印并发放啦,如图所示
!
2
、 用
Outlook
一键群发单显电子版工资条
(打开
Outlook
后最小化,确保是打开状态)
如果我们预览无误后的工资条不是用于打印的,而是要发送邮件到每个员工的邮箱里,这时候在点击【完成并合并】的时候,就选择【发送电子邮件】:
然后在弹出的对话框里,【收件人】处显示都是
Excel
版【工资条】里的所有字段,我们选择下拉菜单中的【邮箱】。
而【主题行】就是我们平时在发邮件的时候,填写的“邮件主题”,这里我们自己按实际情况填写就好,下面的发送记录,就选择【全部】:
确认无误之后,点击【确定】,这时候,我们辛勤的
Outlook
就开始为我们默默地群发邮件了,打开
Outlook
,看看已发送列表里面,同事们已经收到了各自的工资条:
最后保存我们的
Word
版工资条模板以备下次发工资的时候用。
以上就是第一次用【邮件合并】合并功能发放工资条的详细步骤了。
可能有些同学会说,这么多步骤好复杂啊!可是这些步骤只是第一次操作的时候复杂一些,我们下个月再发工资条的时候就不需要这么复杂了。
下面是第二次发工资条的方法
1.找到并打开我们之前保存的
Excel
版【工资条】,将这个月的原始工资表的数据导入到【工资条】里面。别忘了这个月人员增减,还有数字格式最后要设置为【文本】哦。
注:这里不建议大家新建新月份的
Excel
版【工资条】,直接用上个月的表,更新里面的数据就好。因为这个表只用于发工资条用,每个月的工资数据我们有原始的工资表呢。
2. 打开我们上个月保存的
Word
版工资条模板。
打开的时候会弹出如下对话框,我们直接选择【是】:
此时,我们发现模板一被打开,文档里面已经导入了工资条的数据。
因为上一步我们选择【是】时,
word
就自己调用了我们更新过的
Excel
版【工资条】,不需要我们再像第一次操作那样去完成合并,这也是为什么上一步中建议大家直接使用第一次保存的
Excel
版【工资条】,而不是新建。因为新建一个
Excel
,意味着我们要重新再来一次合并步骤
.
我们在打开
Word
文档的时候,就已经完成合并,完成了数据从
Excel
到
word
的过程。
接下来我们需要做的就是批量生成
Word
版工资条并打印,或者是
Outlook
发送电子版工资条。
我们直接点击【邮件】——【完成并合并】,选择【编辑单个文档】或者【发送邮件】,剩下的步骤就跟前面讲的一样啦!
壹人事https://www.1renshi.com/
目前可为中小微企业提供全国社保公积金代缴,
电子工资条
群发,代理记账等一站式企业服务。咨询壹人事“在线客服”或致电400-189-1900了解更多。