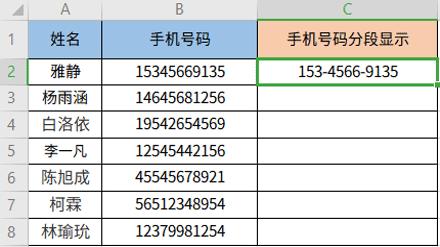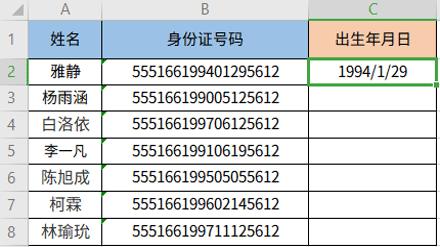您好!欢迎您使用壹人事!
为了更好地为您提供服务,请您仔细阅读这份协议,理解认同后再进行注册。本协议是就您登录壹人事进行注册及使用等所涉及的全部行为,与壹人事所订立的权利义务规范。您在注册过程中勾选已阅读并同意《壹人事用户服务协议》等按钮、及注册后登录和使用时,均表明您已完全同意并接受本协议,愿意遵守本协议及壹人事公示的各项规则、规范的全部内容,同时您应当及时对本协议的变更予以关注,若未勾选或未及时对本协议的变更予以关注,则无法进行注册。如您是未成年人,您还应要求您的法定监护人仔细阅读本协议,并取得他/他们的同意。
一、定义
1.1 您:指提交有效申请并注册后,在壹人事阅读、转发、评论文章的自然人、法人或其他组织;壹人事用户操作后台进行社保、工资条、薪资等操作的法人或其他组织。
1.2 壹人事:是杭州嘉创弘达信息技术有限公司为中小微企业提供人力资源服务的平台。
1.3 用户:指所有直接或间接使用壹人事提供的相关服务的用户。
二、帐户注册和使用
2.1 在注册、使用和管理平台账户时,请您使用、提交真实、有效且合法的证明材料,并注意及时更新。为保障用户和壹人事利益,壹人事有权核查您提交的相关信息(如公司名称、个人身份、营业执照等)后再决定是否核准您的企业认证申请。并且有权留存您提供的全部资料及复印件。
2.2 注册申请通过后,您将拥有壹人事的账号使用权,可以登录并在平台上浏览、转发、评论内容、完善企业认证信息、操作线上人力资源产品。平台账号的所有权归杭州嘉创弘达信息技术有限公司所有,杭州嘉创弘达信息技术有限公司有权因经营需要收回账号。同时,禁止任何赠与、借用、租用、转让或售卖账号等行为。
三、用户个人信息保护
3.1 为了更好地为您提供服务和帮助、保护您的合法权益,请您保证申请服务时所提供的信息是真实、准确、合法、有效的,并注意及时更新,以免在使用过程中受到限制或无法使用。
3.2 壹人事将保护用户个人信息作为公司发展的最基本原则之一,未经您的同意,不会向其他任何公司、组织或个人披露您的个人信息,但下列情况除外:
(1) 事先获得用户的明确授权;
(2) 根据有关的法律法规要求;
(3) 按照相关司法机关、政府主管部门的要求;
(4) 为维护用户及社会公众的利益;
(5) 为维护壹人事的合法权益;
(6) 为提供用户要求的服务所必需;
(7) 为完成合并、分立、收购或者资产转让而转移;
3.3 双方应共同努力,保护所有用户的切身利益。您在使用壹人事的过程中,不要以搜集、复制、存储、传播等任何方式使用其他用户的个人信息,否则,由此产生的一切法律后果由您自行承担。
四、您的权利和义务
4.1 您需要对注册和使用时提交的信息及材料承担全部法律责任。
4.2 请您妥善保管您的账户信息,并对此账户下发生的一切活动承担全部法律责任。如果因为您主动泄露、遭受他人攻击、诈骗或因管理不善造成账户(包括但不限于注册账户和密码、支付账户和密码等)被复制、盗用及其他行为而导致的损失及后果,均由您自行承担。您不得向任何第三方透露账户或密码信息,如出现或怀疑账号和密码遭到他人使用,请尽快通知壹人事,以免您的利益受到损失。您的账号仅限于您使用,禁止以任何形式赠与、借用、出租、转让、售卖或以其他方式许可他人使用该账号。如果壹人事发现或者有合理理由认为使用者并非账号初始注册人或者所注册企业,为保障账号安全,壹人事有权立即暂停或者终止向该注册账号提供服务,或者注销该账号。
4.3 您有权登录并使用壹人事浏览转发评论社保、基础人事、薪酬等有关的文章,有权咨询。您应保证您在壹人事平台所做的一切操作不侵犯任何第三方的著作权及相关知识产权、不违反法律、法规和政策的规定;若您发布的内容发生权利纠纷、侵犯了任何第三方的合法权益或者违反法律、法规和政策的规定,需您自行承担相应的法律责任并且赔偿由此给壹人事造成的一切损失,包括但不限于壹人事可能支出的违约金、赔偿金、诉讼费、公告费、公证费、执行费、律师费、差旅费等一切损失及费用以及给壹人事造成的商业信誉损失。
4.4 请您遵守本协议的各项条款,并正确、适当地使用此平台,如您违反本协议中的任何条款,壹人事有权随时依据本协议终止对您提供服务甚至解除本协议。
4.5 如您放弃使用平台账号,请您联系客服注销。如您连续三个月未登录使用壹人事平台,壹人事有权关闭社保公积金等部分业务提交订单的功能,如您需要重新开启,可联系壹人事平台工作人员。
4.6 根据国家法律法规和相关政策规定,您不能利用壹人事制作、上传、发布、传播任何与如下要求相悖的内容(该内容是指您使用壹人事过程中所制作、复制、发布、传播的任何内容,包括但不限于账户名称等注册信息及其他资料,或文字、语音、图片、视频、图文等发送、回复消息和相关链接页面,以及其他使用壹人事所产生的内容):
(1) 反对宪法所确定的基本原则的;
(2) 危害国家安全,泄露国家秘密,颠覆国家政权,破坏国家统一的;
(3) 损害国家荣誉和利益的;
(4) 煽动民族仇恨、民族歧视,破坏民族团结的;
(5) 破坏国家宗教政策,宣扬邪教和封建迷信的;
(6) 散布谣言,扰乱社会秩序,破坏社会稳定的;
(7) 散布淫秽、色情、赌博、暴力、凶杀、恐怖或者教唆犯罪的;
(8) 侮辱或者诽谤他人,侵害他人合法权益的;
(9) 含有法律、法规和政策禁止的其他内容的信息。
4.7 为保证壹人事的正常运营及用户的良好体验,您不得利用壹人事制作、上传、发布、传播如下内容:
(1) 含有任何性或性暗示以及任何其他低俗类信息;
(2) 骚扰、垃圾信息;
(3) 涉及他人隐私、个人信息或资料的任何信息;
(4) 侵害他人名誉权、肖像权、知识产权、商业秘密等合法权利的任何信息;
(5) 任何广告、推广信息;
(6) 含有其他干扰壹人事正常运营、侵犯其他用户或其他第三方合法权益内容的信息。
4.8 为确保壹人事和用户的利益,您请在使用本平台时,不要进行如下行为(该行为是指使用壹人事所进行的任何行为,包括但不限于注册登录以及其他行为):
(1) 提交、发布虚假信息,或冒充、利用他人名义进行相关活动;
(2) 强制、诱导其他用户关注、点击链接页面或分享信息;
(3) 虚构事实、隐瞒真相以误导、欺骗他人;
(4) 侵害他人名誉权、肖像权、知识产权、商业秘密等合法权利;
(5) 未经壹人事书面许可使用插件、外挂或其他第三方工具、服务接入本服务和相关系统;
(6) 利用壹人事从事违法犯罪活动;
(7) 制作、发布与以上行为相关的方法、工具,或对此类方法、工具进行运营或传播;
(8) 其他违反法律法规规定、侵犯其他用户合法权益、干扰产品正常运营或未经壹人事明示授权的行为。
4.9 您在未经壹人事书面同意的情况下,均不得使用杭州嘉创弘达信息技术有限公司的包括但不限于“壹人事”在内的任何商标、服务标记、商号、域名、网站名称或其他显著品牌特征等,违者将依法追究法律责任。
4.10 如果您及所注册企业在使用本服务过程中违反了相关法律法规或本协议约定,壹人事可以在任何时候,不经事先通知而采取包括但不限于暂停或终止向用户提供服务,限制、中止、冻结或终止您及所注册企业对账号的使用,追究法律责任等措施,全部法律责任由您及所注册企业自行承担。除此之外,相关国家机关或第三方可能会对您及所注册企业提起诉讼、罚款或采取其他制裁措施,并要求壹人事给予协助。如因此给其他用户或者他人造成损害的,您及所注册企业应自行承担全部责任,壹人事不承担任何责任,您及所注册企业还应当赔偿因此给壹人事造成的全部损失。
五、壹人事的权利和义务
5.1 为保障用户和壹人事的利益,壹人事将在您进行人事事务操作前进行企业认证,提交的材料和信息进行审查和核实,如发现信息和材料中存在任何问题,将要求您改正或补充相关材料,请您理解。如果您拒绝改正或补充相关材料那么您的申请将不被获批,无法正常使用人事事务操作服务。
5.2 杭州嘉创弘达信息技术有限公司为壹人事的开发、运营提供技术支持,并对该平台的开发和运营等过程中产生的所有数据和信息等享有全部权利。壹人事有权通过技术抓取等方式获得壹人事所发布的所有数据、信息、文档等相关资料,并进行加工、整理、分析。
5.3 如果您停止使用本服务或服务被终止或取消,壹人事将从服务器上永久地删除您的数据且无需向您返还任何数据。
5.4 壹人事保留随时变更、暂停、限制、终止或撤销壹人事服务的权利。壹人事可通过网页公告、电子邮件、电话或信件传送等方式向您发出通知,通知在发送时即视为已送达收件人,届时壹人事无需向您承担法律责任。
5.5 平台运营方有权在壹人事投放各种商业广告或商业信息。
5.6 本平台服务可能会提供与其他互联网网站或资源进行链接。因使用或依赖上述网站或资源所产生的损失或损害,壹人事不负担任何责任。
六、法律责任
6.1 若您提交的注册信息和材料不真实、不完整、不合法或无效,由此导致或产生的一切法律责任将由您承担。壹人事有权随时封禁或删除您的平台账号,以及终止为您提供壹人事的相关服务。
6.2 您理解并认可,壹人事内容板块仅为用户提供信息分享、传播及获取的平台,用户在使用壹人事时,请您自行对内容加以判断,并承担因使用内容而引起的所有风险。您须为自己注册账户下的一切行为负责,包括您所发表内容的真实性、合法性、准确性、有效性,以及承担因平台使用行为产生的结果。您应对壹人事中的内容自行加以判断,并承担因使用内容而引起的所有风险,包括因对内容真实性、合法性、准确性、有效性的依赖而产生的风险。壹人事无法且不会对因用户行为而导致的损失或损害承担责任。如果您发现任何人违反本协议规定或以其他不当的方式使用壹人事服务,请立即举报或投诉,我们将依法进行处理。
6.3 对违反有关法律法规或本协议规定的行为,壹人事将依法律规定及上述规则等加以合理判断进行处理,对违法违规的任何人士采取适当的法律行动,并依法保护自身的合法权益。
6.4 若您上传、发布的内容或其他在壹人事上从事的行为侵害他人利益并引发第三方的任何索赔、要求或赔偿的,需由您承担全部法律责任。为保护第三方合法权益,避免违反法律、法规及政策的规定,壹人事将依法及时对您发布的侵权信息进行删除、屏蔽,避免损失扩大。若因您的侵权行为给壹人事或第三方造成任何损失,您应负责赔偿并使之免受损害,损失包括但不限于诉讼费用、律师费用、和解费用、罚款或生效法律文书中规定的损害赔偿金额及其他直接或间接费用。
6.5 若壹人事发现您不当使用本平台账号或因您的账号被他人举报投诉时,壹人事有权随时删除相关内容,并视行为情节对违规账号进行处理,处理方式包括但不限于警告、限制或禁止使用全部或部分功能、账号封禁、注销等。壹人事有权视具体情况对处理结果进行公告。
七、免责声明
7.1 壹人事对于任何自本网站而获得的他人的信息、内容或者广告宣传等任何资讯(以下统称“信息”),不保证真实、准确和完整性。如果任何单位或者个人通过上述“信息”而进行任何行为,须自行甄别真伪和谨慎预防风险,否则,无论何种原因,平台不对任何非与本网站直接发生的交易和/ 或行为承担任何直接、间接、附带或衍生的损失和责任。
7.2 平台不保证如下内容(包括但不限于):
(a) 平台适合用户的使用要求;
(b) 平台不受干扰,及时、安全、可靠或不出现错误;
(c) 用户经由壹人事取得的任何产品、服务或其他材料符合您的期望。
7.3 用户使用经由壹人事下载或取得的任何资料,其风险由您自行承担;因该等使用导致用户电脑系统损坏或资料流失,您应自己负完全责任;
7.4 基于以下原因而造成的利润、商业信誉、资料损失或其他有形或无形损失,壹人事不承担任何直接、间接的赔偿:
(a) 对壹人事平台的使用或无法使用;
(b) 用户资料遭到未授权的使用或修改;
(c) 其他与壹人事相关的事宜。
7.5 壹人事平台仅限在“按现状”和“按现有”的基础上向用户提供服务。但无法对由于信息网络设备维护、连接故障、电脑、通讯或其他系统的故障;罢工,暴乱、骚乱,灾难性天气(如火灾、洪水、风暴等),爆炸,战争、政府行为、流行性疾病爆发等不可抗力因素;及司法行政机关的命令或因第三方原因而造成的损害结果承担责任。
八、协议解除条款
8.1 壹人事有权随时修改本协议的有关条款,一旦条款内容发生变动,运营方平台将会在相关的页面提示修改内容,您如果不同意壹人事对服务条款所做的修改,可以放弃使用或放弃访问本网站或取消已经获得的服务,服务取消事宜可联系工作人员处理。如果您继续使用服务,则视为用户接受服务条款的变动。
8.2 协议解除
8.2.1 您有权向壹人事提出注销账户的申请,经壹人事审核同意后,由壹人事注销该申请注销的账户,则本协议即告解除。账户注销后,壹人事没有义务为申请注销者保留或披露账户中的任何信息。
8.2.2 出现下列情况时,壹人事可以通过注销用户的账户的方式单方解除本协议:
8.2.2.1 用户违反本协议约定,壹人事依据违约条款解除本协议的;
8.2.2.2 用户盗用他人账户、发布违禁信息、骗取他人财物、销售假冒伪劣产品、扰乱市场秩序、未经同意进行广告推广、采取不正当手段牟利等行为,壹人事对用户的账户予以查封的;
8.2.2.3 壹人事认为需要终止本协议的其他情况。
8.3 本协议终止或解除后,壹人事仍享有下列权利:
8.3.1 继续保存用户的注册信息及用户使用壹人事服务期间的所有信息。
8.3.2 用户在壹人事服务期间存在违法行为或违反本协议的行为的,壹人事运营者仍有追究用户责任的权利。
九、其他约定
9.1 您使用本服务即视为您已阅读并同意受本协议的约束。
9.2 必要时壹人事会对本协议的部分内容进行修改。修改后,将在页面显著位置提示协议有更新,您应及时查看更新后的协议。如果您同意接受修改后的协议,您可以继续使用壹人事;如果您不接受则应停止使用壹人事服务。如果您没有查看更新的协议而继续使用壹人事,则视为同意新修改的协议。
9.3 除与壹人事有实际的社保缴纳、工资条发放、薪资发放代理关系之外,您和壹人事均是独立的主体,本协议不构成双方之间的代理、合伙、合营或雇佣关系。
9.4 本协议的成立、生效、履行、解释及纠纷解决,适用于中华人民共和国的法律。本协议条款无论因何种原因部分无效或不可执行,其余条款仍有效,对双方具有约束力。
9.5 如双方就本协议内容或其执行发生任何争议,双方应尽量友好协商解决。协商不成时,任何一方均可向壹人事所在法院提起诉讼。