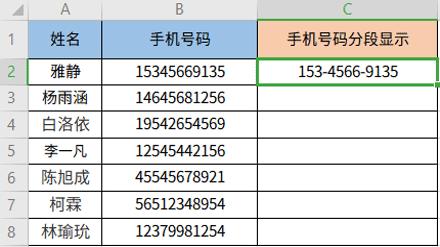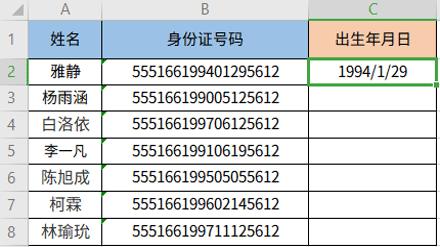墨迹效果在PPT该怎么使用?

墨迹效果最常见的应用墨迹效果最主要的应用就是填充图片,以下面这页PPT为例:

这是一页比较常见的PPT,一张图一段话,可以是封面也可以是过渡页,但这个设计实在是太普通了,即使是把矩形图片改成圆形或者其他形状。
也可以用一个小技巧,让画面更有趣一些,让丝巾飘出图形:但是还是有些生硬,所以我使用墨迹来代替常见的圆形,加了墨迹效果的画面,给人更自然的感觉。

墨迹效果的制作因为我们要在PPT中使用墨迹来填充图片,所以墨迹素材必须是矢量图。提到矢量图,我们就知道了,一般需要借助Ai这类专业的矢量绘图软件。
这里我们用Ai笔刷来做墨迹效果,我们最常听说的是Ps笔刷,Ai也是有笔刷的,只不过使用起来没有Ps那么方便,文首先用Ai打开笔刷文件,这时候你大概率是什么都看不到哒,依次打开画笔窗口,就可以看到墨迹笔刷了。这时候选择笔刷,在选择工具箱中的画笔工具,就可以绘制自己的墨迹效果了。

以上是Ai笔刷的使用,下面我们来说下Ai如何与PPT配合吧。
我们先简单绘制一个墨迹效果,这个时候我们虽然能看到是墨迹效果组成的一个面,但实际上它只是一条线,所以我们要把这个线条转变成面,一次点击对象-扩展外观。

然后选中所有复制粘贴到PPT中,刚粘贴到PPT的时候会比较小,没关系,矢量图形可以随意放大,直接放大就可以了。接下来取消组合两次,这时候就分解成好多好多的小形状。再把这些小形状组合成一个完整的形状,点击合并形状里面的结合。完成后就成了一个形状了,你可以右键顶点编辑,看一下这密密麻麻的顶点。

做到这一步我们就完成了从Ai到PPT的过渡,接下来这个形状就可以在PPT中进行各种操作啦。
墨迹效果第二常见的应用你可以填充图片,但是目前这个形状,填充图片效果并不好,因为墨迹太疏散啦,所以我要把这个墨迹多复制几个,再组合一下。我一口气复制了几十个,边复制边旋转。这个时候一定要保存一下,在进行下面形状组合的步骤,组合完成后就成了一个新的墨迹素材了。

这个墨迹形状填充一张抽象纹理背景图,再打上文字,修改下背景的颜色,为了增加趣味与层次,我们再复制一个框,置于顶端,再用图形运算把上半部分削去,这时候这个墨迹就好像从这个框中穿插出来的,有了一些立体感、层次感。最终效果如下:

*内容整理自璞石PPT,如涉及作品内容、版权和其它问题,请与我们取得联系,我们将第一时间处理,谢谢!